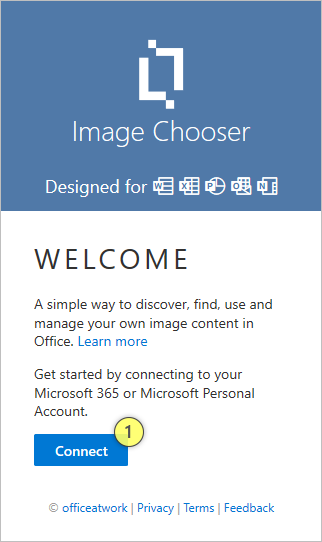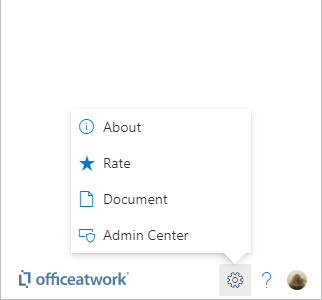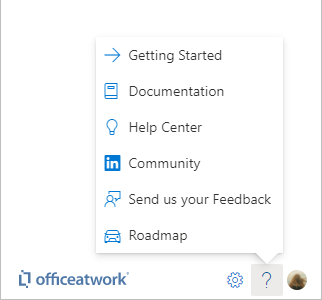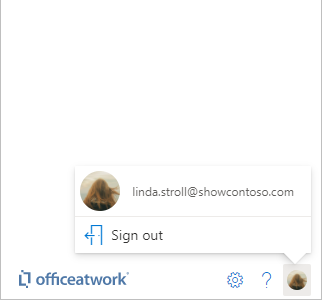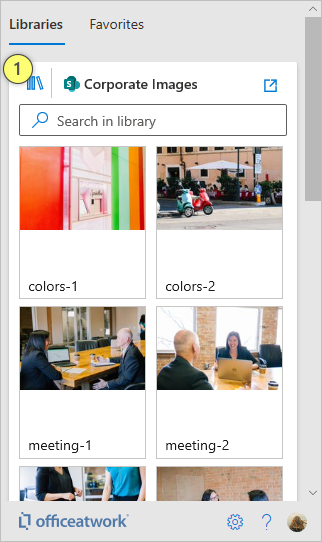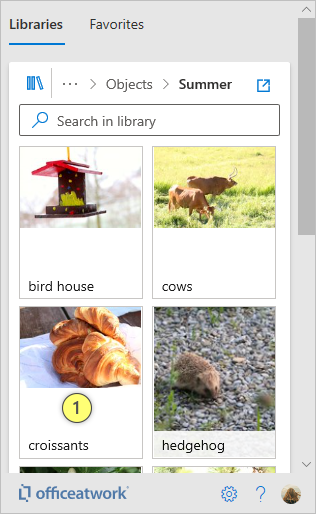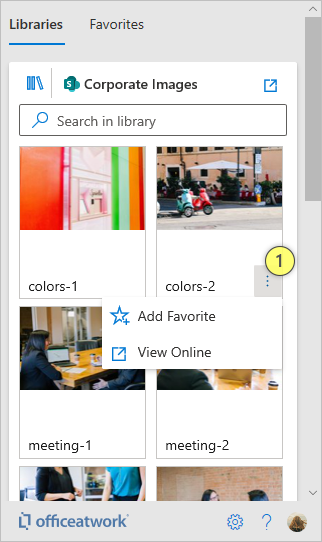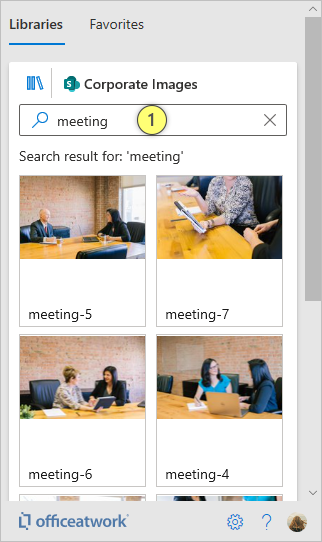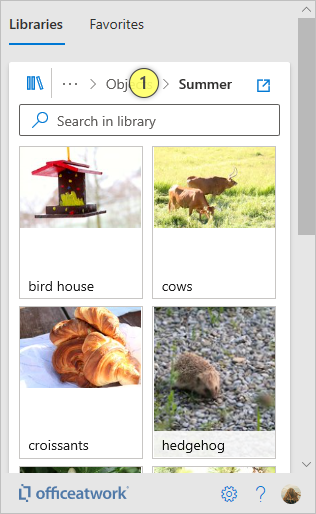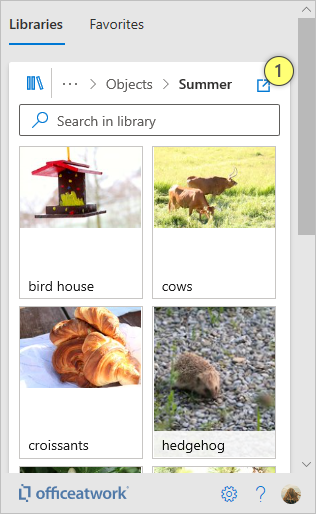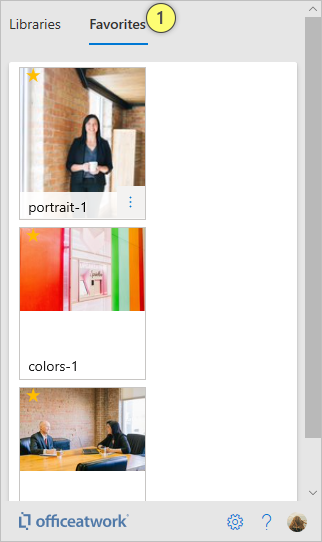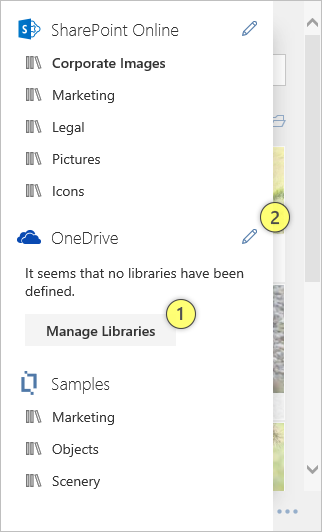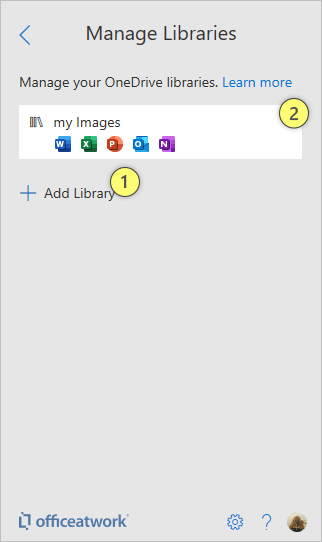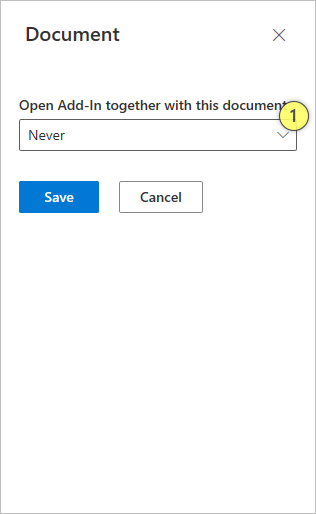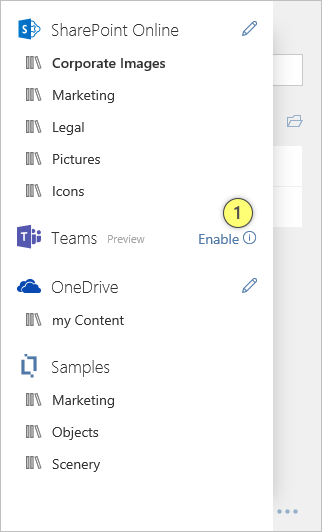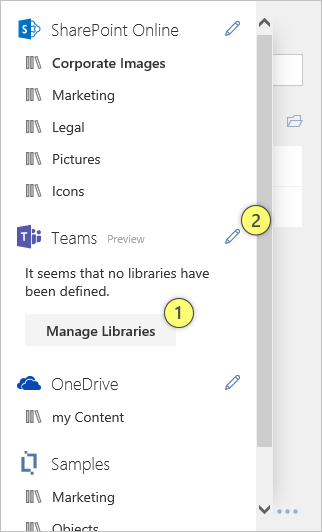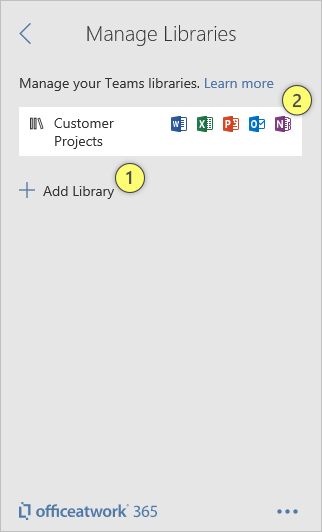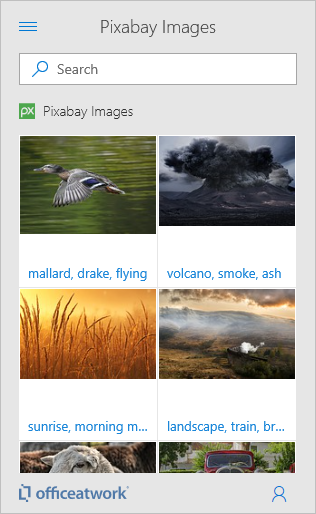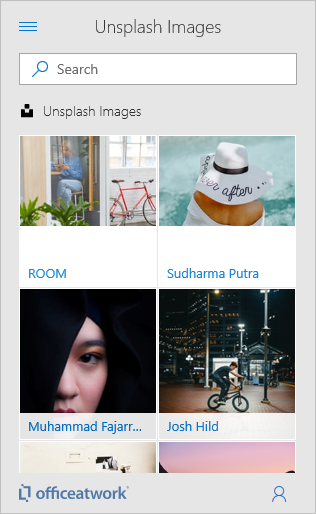User Guide
Introduction
A simple and secure image bank, empowering you to discover, find, use and manage your images in Microsoft Office across locations, devices and platforms.
Launching

Top
In Office
The ‘Image Chooser’ App will appear automatically in the Insert tab in Word, Excel, PowerPoint, and OneNote. In Outlook, it will appear in the Message tab when editing an e-mail message and in the Appointment tab when editing a calendar entry. To launch the App, click on the ‘Images’ button in the respective tab.
Supported Office applications

Word

Excel

PowerPoint

OneNote

Outlook
Please note: The ‘Image Chooser’ might not be available on different platforms for different Office applications depending on the platform's capabilities.
Signing In

Top
To get started with this Add-In/App you need to connect it with your existing Microsoft 365 Work or School account or with your Personal Microsoft Account. Follow these steps:
If your Office application supports SSO (Single sign-on) you will not see this welcome screen and be directly signed in to the officeatwork Add-in/App with the same account you signed into your Office application.
-
Click on the 'Connect' (1) button.
-
Sign-in using your Microsoft 365 (Work or School) account or your Personal Microsoft Account.
-
You might be asked to consent to the Add-In accessing your data. This step might have been taken care of by your internal IT department in advance. In that case you will not be asked.
-
Done.
The actual sign in experience is provided by Microsoft. officeatwork does not offer any user accounts. Users must use their existing accounts to sign in to the Add-In.
For Office application versions that do not support automatic SSO (Single sign-on), users will have to repeat this sign-in step periodically, dependent on their Azure AD settings. Usually, this Azure AD setting is set to 90 days. This setting can be changed by each customer individually in Azure AD.
Accounts
This Add-In accepts Microsoft 365 Work or School accounts. It also accepts Personal Microsoft Accounts including GitHub accounts.
Consenting
The first time you connect the app, you might be asked to consent to the permissions required by the app. Please go through those permissions carefully and grant consent as the App requires these permissions to function. If you do not grant consent, the app will not work for you.
You can find the app menus at the bottom of the app. It currently consists of the 'officeatwork' logo (on the left) and (on the right) the 'Settings' menu, the 'Help' menu, and the 'User' menu. Clicking on the officeatwork logo will take you to the officeatwork website.
Dependent on the officeatwork app and its configuration for your Microsoft 365 tenant, items available in the app menus may vary.
-
About: This will take you to the about pane that lists various information about this app.
-
Rate: This will take you to the review page on Microsoft AppSource.
-
Document: This will take you to the document settings page of this app.
-
Admin Center: If you are an officeatwork admin, you will see the 'Admin Center' option that will take you straight to the officeatwork 'Admin Center' app.
The help menu is customizable via the officeatwork 'Admin Center' App. The description below explains the standard officeatwork experience. It's also possible that the help option is completely missing (No help experience) or is showing different elements in the case where your officeatwork admin has chosen to go for a custom help experience.
-
Getting Started: Link to a page that will help you get started with this Add-In or App.
-
Documentation: Link to the documentation of the Add-In or App.
-
Help Center: Link to the officeatwork Help Center.
-
Community: Link to the officeatwork community on LinkedIn.
-
Send us your Feedback: Link to an online feedback form you can use to reach out to officeatwork.
-
Roadmap: Link to the roadmap page of the Add-In or App.
Additionally to the help experiences listed above, you might also want to consider the following (free and paid) options:
-
Learn more links: Throughout the app, you will find 'Learn more' links that will take you to the documentation pages covering the topic you are currently viewing. These links are the fastest way to pull up the relevant documentation.
-
Premium Support: Customers with a Premium Support Subscription can use additional support offerings and channels made available via the premium support subscription.
-
Your internal resources: You will most likely have internal resources covering the Business aspects or IT aspects of this App. Please also consider reaching out to them when appropriate. Thank you.
-
Signed-in User: You can see the photo, name, and email address of the currently signed-in user at the top of the User menu.
-
Sign out: This option will allow you to sign out of this Add-In/App.
navigation

Top
Switching libraries
To switch a library, click on the library icon (1) at the top of the Add-In. That will bring up a list of all your available libraries. You can then click on one of the libraries to switch.
Images

Top
Inserting Images
Once you have loaded an image library, you can easily insert an image content into your current document by clicking anywhere (1) on the image content.
context Menu
When hovering over an image content you will see three dots (the context menu) to the far right of the slide entry. Click on the button to explore the options.
Searching images
Use the search box to search for images with a specific name within the active image library.
The search for SharePoint based libraries will will include all library columns as well as the file content.
-
Click into the search box.
-
Type your search criteria.
-
Hit Enter on your Keyboard.
-
Done.
Please note: Searching across multiple libraries is currently not supported.
Navigating Folders
Use the ‘bread crumb’ navigation element (1) to move up your folder hierarchy. To navigate into a folder, click onto its icon.
Managing images
To manage your image contents of the currently loaded library, click on the 'View Online' (1) button. To manage image content from a different library, switch to that library before clicking on the 'View Online' button.
Favorites
To see your favorites just click on the 'Favorites' (1) tab. To return to your Libraries just click on the 'Libraries' tab. Click on the Context Menu of the individual content to add or remove it to/from your favorites list. You can drag-and-drop your favorites items to sort them the way you wish.
Supported files
Dependent on what environment our apps are running in, the following list of file formats will be supported.
Attention: Office for the browser (Office online) only supports file sizes up to 5 MB.
Supported File formats
Word
Excel
PowerPoint
OneNote
Outlook
OneDrive Libraries

Top
Enable / Disable
This feature is enabled by default. This feature can be disabled using the officeatwork Admin Center App. Users signing-in with a personal account are not able to sign-in to the officeatwork Admin Center and can therefore not disable this feature.
At first, you might not have configured your OneDrive or OneDrive for Business for the 'Image Chooser'. In this case, you will find a 'Manager Libraries' (1) button below the 'OneDrive' library header. If you have already set up some libraries, you will not see the 'Manager Libraries' button. In this case, you can use the 'Pen' icon (2) to start managing your libraries.
Organizational users that sign in with their Work or School account can choose to disable OneDrive support within the Image Chooser. This option can make sense if you want all your images organized in SharePoint/Teams and not promote the management of images on an individual level.
Manage Libraries
To create a new library, click on the 'Add Library' (1) button. A flyout appears, that will allow you to select a folder. Navigate and select the folder you wish to use as an Image Library and click on the 'Create Library' button at the bottom of the list. With this, you have created a new Image Library linked to the folder you just selected.
To edit an existing library, click onto the library entry (2) in the list of libraries.
To remove the library, click on the «Remove» button at the bottom of the library's properties.
To rename the library, click into the «Name» field and change the name accordingly. Use the arrow back at the top of the page to return to the libraries list.
Embedding Add-In

Top
You might want to have the 'Image Chooser' Add-In open together with your presentation. To do that, you can embed the app into your document. Embedding makes the most sense with documents you often need to insert images into, for instance, corporate presentation, flyers, etc.
Open Add-in together with a document
You might want this app to open alongside your document automatically. To actively embed the Add-In into your currently open document, please follow the steps below:
-
Open the Add-In 'Settings' menu.
-
Click on the 'Document' option.
-
On the 'Document' pane, choose your Embedding option (1).
-
Click 'Save' to save your changes.
Please be aware that automatically launching an app, together with a document, will only work if:
-
The user opening the document, with the embedded app, has the app available already, and,
-
The Add-In deployment method is the same for both the user who embedded app and the user opening the document, with the embedded app.
For example, if one user acquired the app from the Office Store, and the other user acquired the app via centralized deployment, the embedding will not work for both users. It will only work for the user who embedded the app in the document. To avoid this platform limitation, please ensure that all your users in your organization acquire the app using the same deployment method, preferably using centralized deployment.
Embedding options
Never
Choose this option if you do not want the Add-In to open together with your document (default setting).
Once
Choose this option if you want the Add-In to only open the next time you open your document, after that it shall not open automatically anymore.
Always
Choose this option if you want to have the Add-In open together with your document all the time. Note that the Add-In will also open if you close your document with the Add-In closed and then re-open the document.
Business Operations Guide
Introduction

Top
This Business Operations Guide is aimed at users that are responsible for the successful implementation and running of the officeatwork Apps and Add-Ins in their organization. This guide also includes a Roadmap section where you can learn more about existing and upcoming features.
Apps & Add-Ins

Top
The following Apps and Add-Ins are included in the Image Chooser.
Supported Applications
The 'Image Chooser' runs within the following Microsoft 365 applications on Windows, Mac, iPad and Office Online:

Word

Excel

PowerPoint

OneNote

Edge

Chrome

Safari

Firefox
Please note: The 'Image Chooser' Apps might offer different features depending on the different Microsoft 365 applications on the various platforms.
Supported Storage Services
The 'Image Chooser' supports the following Microsoft 365 storage locations:

SharePoint Online

Teams

OneDrive
Please note: SharePoint, Teams, and OneDrive can be deactivated on a tenant by tenant basis using the officeatwork Admin Center.
Supported User Accounts
The 'Image Chooser' supports the following user accounts:

Microsoft 365 Account

Microsoft Personal Account
Variations
The 'Image Chooser' app will offer different features based on the account you are using or if you are a subscription user or not. If you are evaluating the app without a subscription you will not be able to configure all the options a paying user with a business subscription would be able to. If you sign in using a personal Microsoft account you will also not be able to configure any settings. Additionally, features available only to Microsoft 365 Users like SharePoint Online will also be missing.
Personal
FREE
when using a personal Microsoft account.
Tenant Settings

Feature Settings
Custom feature settings like disabling OneDrive or removing the LinkedIn and Feedback form link.

Advertisement Free
New users will receive no e-mails from officeatwork.

Sample Libraries deactivated
Business
Evaluation
when using a Microsoft 365 account for evaluation purposes.
Tenant Settings

Feature Settings
Custom feature settings like disabling OneDrive or removing the LinkedIn and Feedback form link.

Advertisement Free
New users will receive no e-mails from officeatwork.

Sample Libraries deactivated
Business
Subscription
when using a paid subscription with a Microsoft 365 account.
Tenant Settings

Feature Settings
Custom feature settings like disabling OneDrive or removing the LinkedIn and Feedback form link.

Advertisement Free
New users will receive no e-mails from officeatwork.

Sample Libraries deactivated
SharePoint Online Libraries

Top
Image content libraries based on SharePoint document libraries can be configured via the officeatwork admin center. Learn more about this here.
Image names
By default the file name of the file in the SharePoint document library will be used to display your image in the 'Image Chooser' experience. Alternatively, you can give your images a different name by entering an additional name in the Title field. Providing a name in the Title field is optional and is not required for the image to appear in the 'Image Chooser' experience.
Your Title field label might be translated in your SharePoint experience! So, in for example a French SharePoint document library user experience the title column would appear as Titre and not Title. Nevertheless, the column labeled Titre will work!
Image Name Translation
If you are sharing your images across language regions you might want to translate the image names so that users can explore your images in their native language. To add translations to any image in your SharePoint document library you need to add an additional column per language. We offer a simple naming convention to enable this scenario:
Title + . + language code
So for instance, if you would want to show translated French image file names you would need to create an additional column named 'Title.fr'. Make sure you spell the column correctly in your first attempt as renaming the column might only give it a different label but not actually rename the column Name/ID. We also recommend to create new columns via the SharePoint document library 'Library settings' page to make sure your column gets named correctly. Once you have created the column you can go ahead and add a translation for each image file you wish to translate. Thereafter your users viewing the 'Image Chooser' in French will automatically see the translated French content names.
Here is a link to a list of ISO 639-1 language codes you can use:
http://www.lingoes.net/en/translator/langcode.htm
Make sure you type your language code in lower case - upper case will not work.
If your 'Title' field is translated in your SharePoint experience (for instance 'Titre' for French) you will still need to create your translation columns using the exact English spelling for your additional Title.LanguageCode columns.
Please make sure that your Title.LanguageCode fields are defined as single line and not multi-line fields.
Folder Name Translation
To translate the folder names shown in the 'Image Chooser' you would have to create a new SharePoint Content type for your folders that includes the translation columns like Title.fr and assign that folder content type to your document library. Please consult the SharePoint documentation on how to create and assign content types to document libraries.
Teams Libraries

Top
Enable / Disable
This feature is enabled by default. This feature can be disabled using the officeatwork Admin Center App. Users signing-in with a personal account are not able to sign-in to the officeatwork Admin Center and can therefore not disable this feature.
Consenting
Initially you need to consent to the Add-In being allowed to use your Teams data. To do this you click on the enable (1) button. This will start an admin permissions flow that only Microsoft 365 Administrators can complete.
At first you might have not configured your Teams libraries. In this case, you will find a «Manager Libraries» (1) button below the «Teams» library header. If you already have set up some libraries, you will not see the «Manager Libraries» button. In this case, you can use the «Pen» icon (2) to start managing your libraries.
Please note that only team owners can configure Teams libraries.
Please note that private channels are not supported.
Manage Teams Libraries
To create a new library just click on the «Add Library» (1) button. A flyout appears, that will allow you to select a Team, a channel and if you wish any sub-folder within that channel. Navigate and select the channel or folder you wish to use as a Content Library and click on «Create Library» button at the bottom of the list. With this you have created a new Image Library linked to the channel or folder you just selected. Be aware that you can only create one Image Chooser library per team. So once you have created a library for a specific Team that team will not show up anymore in the flyout. Once you have created a Image library within a team that library will become visible for all your team members. There is no need for all team members to repeat this step of creating a teams library for any specific team.
To edit an existing library just click onto the library entry (2) in the list of libraries. To remove the library just click on the «Remove» button at the bottom of the library properties. You can not rename a Teams library as it will always show the name of the Team as the library name. Use the arrow back at the top of the page to return to the libraries list.
Image/folder names and translations
Teams uses SharePoint Online to store all files. So our officeatwork libraries in Teams are actually native SharePoint document libraries. Please check out the SharePoint Online Library section to learn more about to learn more about Image/folder names and translations.
Public Libraries

Top
The Image Chooser comes with a set of public image libraries. These libraries offer royalty free images. Please make sure you get acquainted with the terms of each library content provider. Organizations that do not want to offer these free libraries can disable them for their Microsoft 365 tenant.
Enable / Disable
This feature is enabled by default. This feature can be disabled using the officeatwork Admin Center App. Users signing-in with a personal account are not able to sign-in to the officeatwork Admin Center and can therefore not disable this feature.
Pixabay
Pixabay is a source for freely usable images. Pixabay has its own Pixabay website where you can download images to use in your work. Please read the Pixaby terms to see what you are allowed to do with the images and what not.
Unsplash
Unsplash is a source for freely usable images. Unsplash has its own Unsplash website where you can download images to use in your work. Please read the Unsplash license agreement to see what you are allowed to do with the images and what not.
Sample Libraries

Top
The 'Samples' libraries are here to help you to get a feeling of what the 'Image Chooser' add-in can do for you without the need to set up your own libraries.
If you have not set up any of your own libraries the 'Image Chooser' will always select the first 'Samples' library for you by default when loading the libraries page.
Hide Samples Libraries
All sample libraries including the 'Samples' group will not be visible to organizational users with a Microsoft 365 or Microsoft 365 Work or School account once you purchased a subscription and become a licensed customer.