Getting Started Guide
If you are new to the officeatwork Mail Signature solution we would like to welcome you and thank you for your time and trust you put in the Mail Signature product and in officeatwork.
This Getting Started Guide is for all that are starting with the officeatwork Mail Signature product. User that have already deployed Mail Signature and have already set up their own organizational mail signature can skip this Getting Started guide and jump directly to the -> User Guide.
Here are the few steps you need to take to get all your users use a shared but personalized mail signature for Emails and Appointments using Outlook
Pre-consent Add-in – Pre-consent permissions on behalf of your users.
Deploy Add-in – Deploy Mail Signature Add-in to your users via Unified Deployment in Microsoft 365.
Create Template Library – Create a library for storing your own mail signature templates.
Create Mail Signature Template – Create your own branded mail signature templates.
To avoid users getting prompted/distracted with consenting screens we have implemented a pre-consenting flow in the officeatwork Admin Center that will allow your Microsoft 365 admin to pre-consent to the permissions the Mail Signature Add-in requires.
Please note:
To perform this step you need to be a Microsoft 365 Admin. If you are not a Microsoft 365 Admin you can skip this step. Just remember that if you want to properly use the Mail Signature as friction free as possible we would strongly recommend that you reach out to your Microsoft 365 admin and ask him or her or perform this pre-consent step for you before you start rolling out the Mail Signature Add-in to all your users.
Follow these steps to pre-consent to all permissions that the Mail Signature Add-in for Outlook requires:
01 - Launch the officeatwork Admin Center in your browser (https://links.officeatwork.com/admctr).
02 - Navigate and click on the 'Mail Signature' entry in the left navigation pane.
04 - Click on the 'Pre-consent' button for 'All permissions combined' or use the individual buttons for individual permissions.
Once completed, it should take no longer than 10 minutes until all users will not have to provide any consent themselves anymore, as you now have already pre-consented on behalf of all your users.
Here is a video that will show you the pre-consenting steps in detail and provides some more valuable background information about how officeatwork handles permissions.
For ease of deployment we included a deployment deep-link in our officeatwork Admin Center. This deep-link will take you directly to your Microsoft 365 Unified Deployment experience and pre-load the Mail Signature for Outlook Add-in for deployment.
Please note:
To perform this step you need to be a Microsoft 365 Admin. If you are not a Microsoft 365 Admin you can skip this step and acquired (download) the Mail Signature Add-in for yourself directly within Outlook (Home Ribbon > Get Add-ins > Type 'officeatwork' into the search box > Select the 'officeatwork | Mail Signature for Outlook' add-in > click on 'Add' to add the Add-in). Just remember that if you want to properly use the Mail Signature as friction free as possible we would strongly recommend that you reach out to your Microsoft 365 admin and ask him or her or perform this pre-consent step for you before you start rolling out the Mail Signature Add-in to all your users.
Follow these steps to deploy the Mail Signature Add-in for Outlook to your users:
01 - Launch the officeatwork Admin Center in your browser (https://links.officeatwork.com/admctr).
02 - Navigate and click on the 'Mail Signature' entry in the left navigation pane.
04 - Click on the 'Mail Signature for Outlook' app and follow the instructions Microsoft provides while taking you through the unified deployment process in the Microsoft 365 Admin Center.
Please note:
You might want to assign the Add-in to a small group of test users first. That way you can work on your mail signature template until it is perfect. Once you are happy with your Mail Signature you can roll out the Add-in to all your users.
Your own branded Mail Signature Template files must be stored in a SharePoint document library that is registered as an officeatwork library. This will allow the Mail Signature for Outlook add-in to be able to find your own branded mail signature templates. You can register any of your existing SharePoint document libraries as an officeatwork library.
Follow these steps to register an officeatwork library:
01 - Create or locate a document library in SharePoint online and copy the ULR of that library to your clipboard.
02 - Make sure your users have read access to this document library
03 - Make sure only users that are allowed to change your Mail Signature templates can upload and edit your signature files in this library.
04 - Launch the officeatwork Admin Center in your browser (https://links.officeatwork.com/admctr).
05 - Navigate and click on the 'Mail Signature' entry in the left navigation pane.
06 - Navigate to the 'SharePoint Template Libraries' card
07 - Click on 'Add' and complete the steps in the Add SharePoint Library fly out using the URL of the library you created or located in step 01.
Please note:
Please remember to upload your own branded mail signature template files (*.ofawmsig) to your officeatwork library. Also be aware the newly uploaded files might take some time to appear in the officeatwork Mail Signature for Outlook add-in.
Please use the officeatwork Mail Signature Editor to create or edit your own Mail Signature templates.
User Guide
A simple way to automatically add personalized organizational branded mail signatures to all your email messages for all users across locations, devices and platforms.
The ‘Mail Signature’ App will appear automatically in the Message tab in Outlook. To launch the App, click on the ‘Organizational Signature’ button.
Please note:
The actual sign in experience is provided by Microsoft. officeatwork does not offer any user accounts. Users must use their existing accounts to sign in to the Add-In.
To get started with this Add-In/App you need to connect it with your existing Microsoft 365 Work or School account or with your Personal Microsoft Account. Follow these steps:
Please note:
If your Office application supports SSO (Single sign-on) you will not see this welcome screen and be directly signed in to the officeatwork Add-in/App with the same account you signed into your Office application.
This Add-In accepts Microsoft 365 Work or School accounts. It also accepts Personal Microsoft Accounts including GitHub accounts.
The first time you connect the app, you might be asked to consent to the permissions required by the app. Please go through those permissions carefully and grant consent as the App requires these permissions to function. If you do not grant consent, the app will not work for you.
Please note:
Your IT administrator can pre-consent on behalf of all users. That way you and your fellow users would not have to consent each individually. Your IT administrators can learn more about pre-consenting here.
The Signature is created for you automatically when you create a new email or when you reply or forward an existing email or when you create an appointment.
Attention:
With older Outlook for Windows version you might see the message ' (i) Please sign in to update your personalized signature. Open Pane | Dismiss this message'. This message will appear whenever the Mail Signature App could not silently sign in with the current user. Please press 'Open Pane' to trigger the sign-in process.
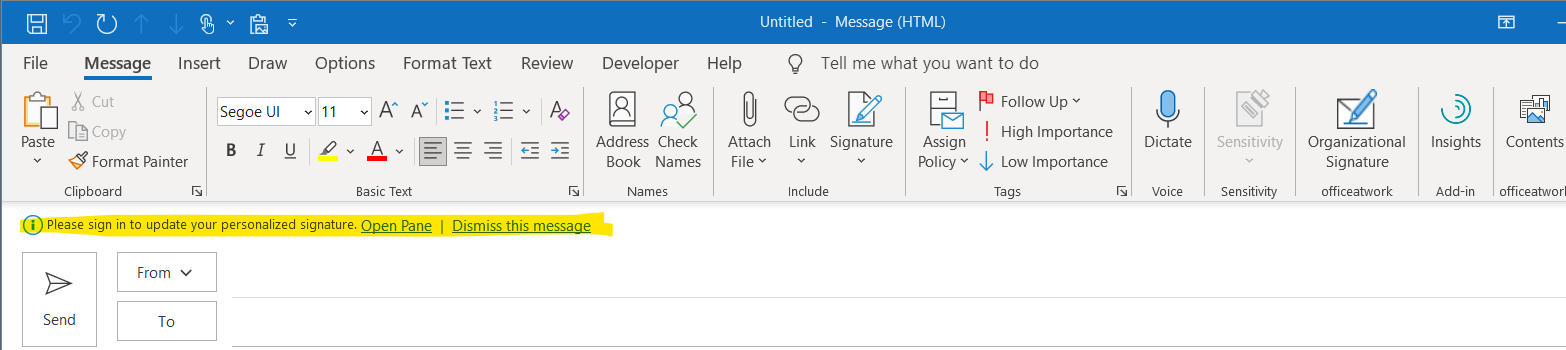
Please note:
The signature will always be inserted from a local cache. The cache will be re-calculated after each insertion. If a change to the signature is detected the signature will be re-inserted accordingly. This could lead to a quick flickering of the signature in your email message.
Making changes to any design option or switching the entire design will update your current signature in your e-mail message or appointment.
The 'Choose Signature' button will open up a fly-out listing all available mail signatures. Clicking on any of the signatures will apply that signature to your current e-mail and show you all signature options in a card named after the signature you just choose. You can switch between signatures as often as you wish. The signature you choose last, will be used for your next e-mail.
Making changes to any signature option or switching the to another signature will update your current signature in your e-mail message or appointment.
In case the chosen signature has language options defined, a language picker appears on your mail Signature options card. Clicking on the language picker will allow you to choose a language for your mail signature. The language you choose last will be remembered for your next email.
The 'Audience' picker allows you to take advantage of your mail Signature displaying differently depending on your audience. By default, the audience is set to 'Automatic'. You can manually change it to Internal, External or Automatic. Your next email will always use the automatic setting to start with.
Please note:
If your signature dose not react to different audiences, you will not see a difference between the different options. For this Audience feature to work you Mail Signature needs to be prepared appropriately using the isInternal() and isExternal() functions.
The Automatic option will display your mail signature for external or internal audience, depending on your current recipients of your email message. If all recipients are internal users, the signature will display in its internal format. If one or more recipients are external, the signature will display in its external format. Changing recipients will update the signature if appropriate.
The Internal option will display your mail signature for internal audience, regardless of your current recipients. Adding or removing recipients will not affect the signature.
The External option will display your mail signature for external audience, regardless of your current recipients. Adding or removing recipients will not affect the signature.
The mail signature template can be edited using our officeatwork Mail Signature Editor.